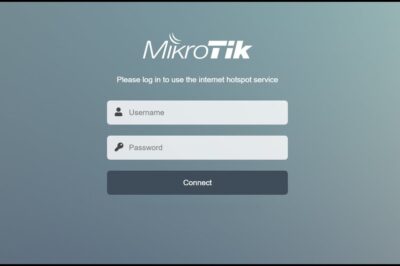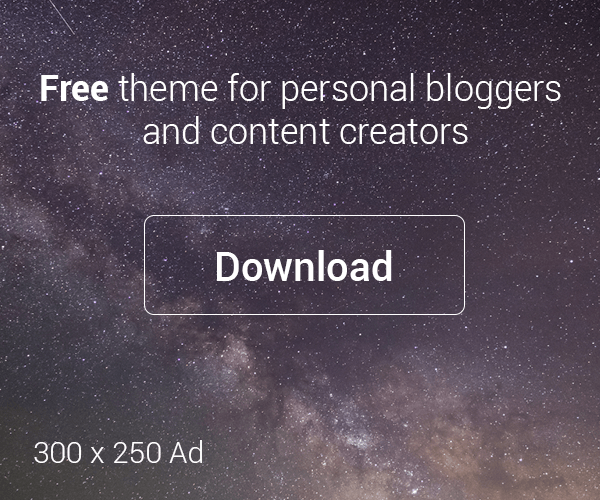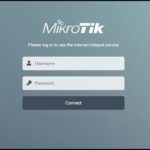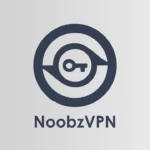Halo teman-teman! Apakah kalian sedang mencari cara untuk melakukan konfigurasi hotspot di Mikrotik? Tenang, di artikel ini, saya akan berbagi langkah-langkah mudah dan jelas tentang bagaimana kita bisa melakukan konfigurasi hotspot Mikrotik dengan WinBox. Yuk, kita mulai!
Apa Itu Hotspot Mikrotik?
Hotspot adalah fitur yang memungkinkan pengguna untuk terhubung ke jaringan internet melalui login page. Pada Mikrotik, hotspot sering digunakan di kafe, sekolah, atau area publik lainnya. Dengan konfigurasi hotspot Mikrotik, kita bisa mengatur bagaimana pengguna mengakses internet, menetapkan bandwidth, hingga memantau penggunaan data.
Persiapan Awal
Sebelum kita mulai melakukan konfigurasi hotspot pada Mikrotik, ada beberapa hal yang perlu dipersiapkan:
- Perangkat Mikrotik: Pastikan router Mikrotik sudah siap digunakan.
- Software WinBox: WinBox adalah aplikasi untuk mengelola perangkat Mikrotik. Download dan install terlebih dahulu.
- Jaringan: Pastikan router sudah terhubung ke jaringan internet.
- IP Address yang Tersedia: Konfigurasi jaringan IP yang nantinya akan digunakan sebagai gateway untuk hotspot.
Cara Konfigurasi Hotspot Mikrotik dengan WinBox
Langkah-langkah berikut ini akan menjelaskan cara konfigurasi hotspot Mikrotik secara rinci dan mudah diikuti. Mari kita mulai!
1. Masuk ke WinBox
Buka aplikasi WinBox dan login ke perangkat Mikrotik menggunakan IP address, username, dan password. Biasanya, username default adalah admin dan tidak ada password (biarkan kosong). Jika sudah, klik Connect.
2. Tambahkan IP Address untuk Interface Hotspot
Setelah login, langkah pertama adalah menetapkan IP address untuk interface yang akan digunakan sebagai hotspot.
- Klik pada menu IP di sisi kiri.
- Pilih Addresses, kemudian klik + untuk menambahkan.
- Masukkan IP address yang ingin Anda gunakan, misalnya
192.168.88.1/24. - Pilih interface yang akan digunakan, misalnya ether2.
- Klik Apply dan OK.
3. Konfigurasi DHCP Server
Agar perangkat yang terhubung dapat menerima IP secara otomatis, kita perlu menyiapkan DHCP Server.
- Masuk ke menu IP, pilih DHCP Server.
- Klik DHCP Setup, pilih interface hotspot (misalnya ether2), dan ikuti langkah-langkah setup yang diberikan.
4. Konfigurasi Hotspot di Mikrotik
Langkah selanjutnya adalah melakukan konfigurasi hotspot di Mikrotik. Berikut adalah cara lengkapnya:
- Buka menu IP dan pilih Hotspot.
- Klik Hotspot Setup.
- Pilih interface tempat hotspot akan diterapkan, misalnya ether2.
- Masukkan IP address yang sudah kita tambahkan sebelumnya (misalnya
192.168.88.1). - Pilih masquerade network untuk menyamarkan IP address.
- Tentukan range IP address yang akan digunakan untuk klien (misalnya
192.168.88.2-192.168.88.254). - Buat SSL certificate atau lewati saja jika tidak diperlukan.
- Tentukan SMTP Server (jika ada), jika tidak bisa diisi
0.0.0.0. - Konfigurasi DNS server dan DNS name yang akan digunakan untuk login page.
- Terakhir, buat username dan password untuk login ke halaman hotspot. Anda bisa menggunakan
adminsebagai default.
Klik Next hingga selesai. Tadaa! Hotspot Anda sudah hampir siap.
5. Uji Coba Hotspot
Setelah selesai dengan konfigurasi Mikrotik hotspot, saatnya menguji. Coba sambungkan perangkat ke jaringan hotspot yang baru saja kita buat. Buka browser, dan Anda akan diarahkan ke halaman login hotspot. Masukkan username dan password yang sudah dibuat. Jika berhasil login, selamat! Anda telah berhasil melakukan konfigurasi hotspot pada Mikrotik.
Penyesuaian dan Pengelolaan
Setelah hotspot berjalan, ada beberapa penyesuaian yang bisa Anda lakukan, seperti:
- Mengatur bandwidth: Kita bisa membatasi kecepatan internet per pengguna melalui fitur Simple Queue di Mikrotik.
- Memantau penggunaan data: Gunakan fitur Traffic Monitor untuk melihat statistik penggunaan data klien.
- Mengelola user: Tambahkan atau hapus pengguna melalui menu User Profiles di Hotspot.
HotspotQR Aplikasi pembayaran wifi voucher dengan QRIS.
Kesimpulan
Proses konfigurasi hotspot Mikrotik dengan WinBox ternyata tidak terlalu sulit, bukan? Dengan mengikuti langkah-langkah di atas, Anda bisa dengan mudah membuat jaringan hotspot di tempat Anda. Pastikan untuk selalu memantau kinerja jaringan dan melakukan update konfigurasi jika diperlukan.
Semoga panduan ini bermanfaat dan membantu Anda dalam melakukan konfigurasi hotspot di Mikrotik. Jika ada pertanyaan atau kendala, jangan ragu untuk bertanya di kolom komentar. Selamat mencoba!
Sampai jumpa di artikel selanjutnya, dan semoga sukses selalu!